ゆきちですっ♪
今回は、私がいつもブログに投稿している「4コマ☆ゆーくん」をどのように描いているのか?をご紹介します!
私はまだあまり使いこなせていないので、イラストに影を付けたり、柄を貼ったりはできないのですが・・・
私のように初心者の方でも描きやすいメディバンと板タブを使って「4コマ漫画の描き方」をご紹介していきたいと思います☆
私が初めて4コマ漫画を描いたのは2ヵ月前。
スマホで絵を描いたこともありませんでした(´・ω・`)
なにをどぉすればいいのか全く分からず、本当に困ったんです。
色々調べながら、なんとか今では描きなれてきたかな?というくらいです。
私のように「これから初めてデジタルで絵を描きたい!」という方へ向けて、この記事をかいてみることにしました!
今回の記事では
- スマホやパソコンで絵を描いてみたい
- 何か必要なものはある?
- 4コマ漫画のコマ割りのやり方がわからない
- 描きやすい方法はある?
このようにデジタルで絵を描くのが”初心者”という方に向けての内容になっています☆
あまりお金をかけずに、少しでも描きやすいものでかけるように色々探してみたので、これから始めてみる方のお役に立てると嬉しいです!
4コマを描く道具
ではまず、4コマ漫画を描くときに私が使っている”道具”と”アプリ”をご紹介します!
- スマホ
- メディバンペイント(無料アプリ)
- ワコムの板タブ
私はこの3つを使って4コマを描いています!
本格的に描いている方は、アプリも有料のものを使い、板タブではなく液タブを使っている方が多いと思います。
「そもそも”板タブ”と”液タブ”とは?」
「これがないとダメ?」
と思う方もいると思うので、次の項目で簡単にご紹介します!
4コマの道具「板タブ」と「液タブ」

「液タブ」と「板タブ」のことを『ペンタブ』と言うのですが、画像のように、スマホやパソコンにつなぎ、ペンとタブレットで絵を描く道具です。
板タブだと、線をつながなくてもBluetoothでつなげるものもあります。
私が使っている「wacom(ワコム)」は業界シェアNo1なので安心して使えます。
では「板タブ」と「液タブ」とはどのような違いがあるのでしょうか?
板タブレット(板タブ)
板タブとは、液晶画面がついていないので、スマホやパソコンに繋ぎ、画面を見ながら専用のペンで描くもの。
私はこちらの商品を使っているのですが、液タブに比べ低価格で買えるのがおすすめポイント!
使いにくい面で言えば、画面を見ながら板タブに書くので、ペンが板につくまでの微妙な距離感が分かりにくく、慣れるまで少し書きにくいです。
しかし、液タブと違い画面が別なので画面が手で隠れてしまう心配はありません!
初めは低価格で使える”板タブ”を使い、絵を描いたり、操作に慣れて行こうと思い購入しました。
液晶タブレット(液タブ)
液タブとは、液晶画面がついているので、専用のペンで画面にそのまま絵を描くことができるもの。
※スマホやパソコンには繋がなければなりません。
こちらは液晶画面がついているので、ペンとタブレットの距離感も気にせず描けるのが特徴!
価格は少し高めですが、描きやすさでいえば断然液タブです!
「板タブ」や「液タブ」はないとだめ?
私ははじめ、ペンタブを持っていなかったので指で絵を描いていました!
絵の違いを見てもらえるとわかりやすいと思うのですが、指だと細かい所が描きにくいのと、拡大して描くので全体のバランスが取りにくかったです。
板タブを使うようになってから、絵の仕上がりが前よりよくなったし、描く時間も、ストレスも軽減されました♪
指で描いた場合

参考画像:「#12ご飯」
板タブを使って描いた場合

参考画像:「#33茶碗洗い」
4コマを描くアプリ「メディバンペイント」
4コマを描くのに使いやすい無料アプリを調べてみると「アイビスペイント」と「メディバンペイント」がよく出てきました。
使い慣れていたり、使いやすさも人それぞれなので、どちらがいいということはなさそう。
私は4コマは「メディバンペイント」で描いているのですが、背景が透明な画像を作るときや、アイコンなどを描く時は「アイビスペイント」を使っています。
このように使い分けするのもいいと思います☆
※ちなみに私のプロフィールのアイコンは「アイビスペイント」で描きました!
「アイビスペイント」と「メディバンペイント」
「アイビスペイント」と「メディバンペイント」の、どちらでも描いてみたのですが、私は4コマを描くのは「メディバンペイント」の方が使いやすかったです!
初めて使ったのが「メディバンペイント」だったので、描きなれてしまったのもあると思います。
その時の仕上がり画像がこちら。
アイビスペイント

参考画像:「#10おひるね」
メディバンペイント

参考画像:「#11入院」
※この時はどちらも指で描いていました
4コマ漫画の描き方
では大まかに「4コマの描き方」をご紹介します!
今回は私がいつも使っている「メディバンペイント」を使っていきます。
コマ割りはテンプレート
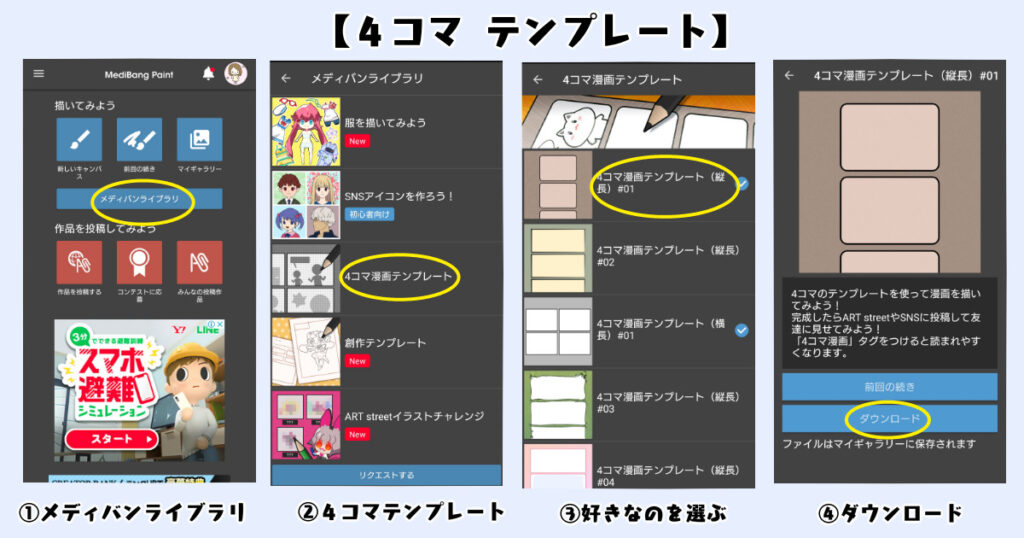
通常マンガを描く場合は自分でコマ割りをするのですが、4コマはテンプレートがあるので、初心者でも簡単に出来ます!
好きなテンプレートを選んでもいいし、自分でコマ割りをすることも出来ます。

テンプレートを使用すると、背景を設定してくれています!
私はいつも背景を消して好きな色をぬり、枠だけを使っています。
基本操作
基本の操作方法はこちら。
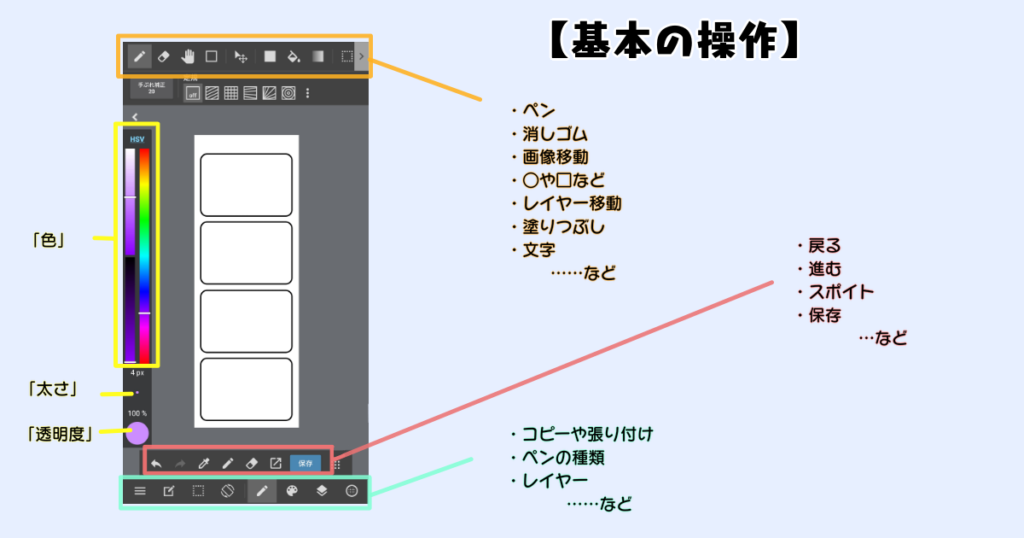
画像では私がよく使うところをご紹介しました!
他にもたくさん便利機能があるので、色々試してみるといいかもしれません☆
レイヤー
レイヤーとは透明フィルムのようなものです。
何枚ものレイヤーを重ねて、線や色をつけていきます。
レイヤーについては私も最近知ったのですが、レイヤーを使いこなせるようになると色を重ねたり、影をつけたり、線を気にせず消しゴムを使えたりと、色々なことが出来るようになります!
レイヤーを40~50枚重ねて1枚の絵を作る人がいるくらい、レイヤーってとっても大切!
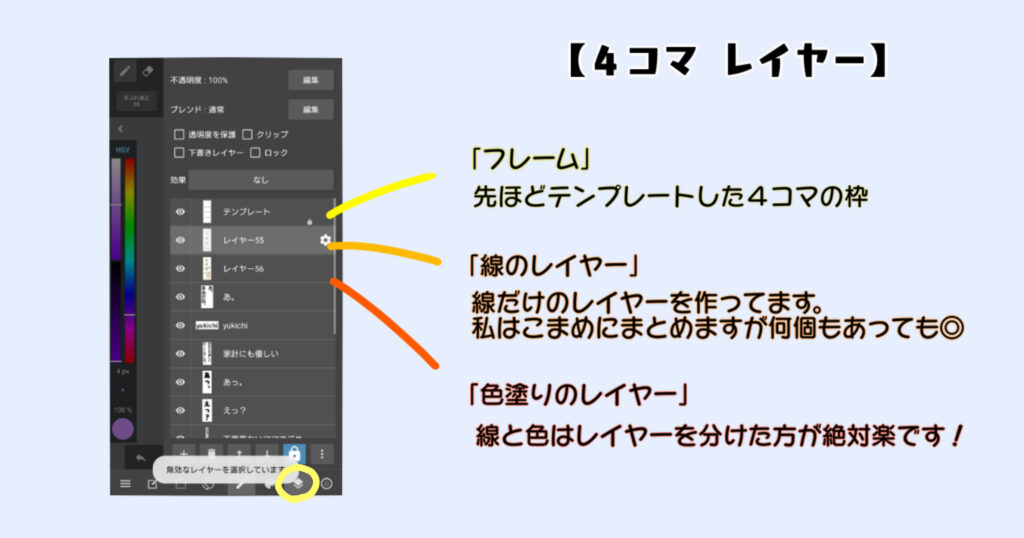
レイヤーの左下にある「+」で新しいレイヤーを増やしたり、画像を読み込ませたりできます。
レイヤーの左側にある「目」のようなボタンで表示・非表示が出来るので、これをしながら描いていくと描きやすくなります!
線を描く
ではお好きな絵を描いてみます!
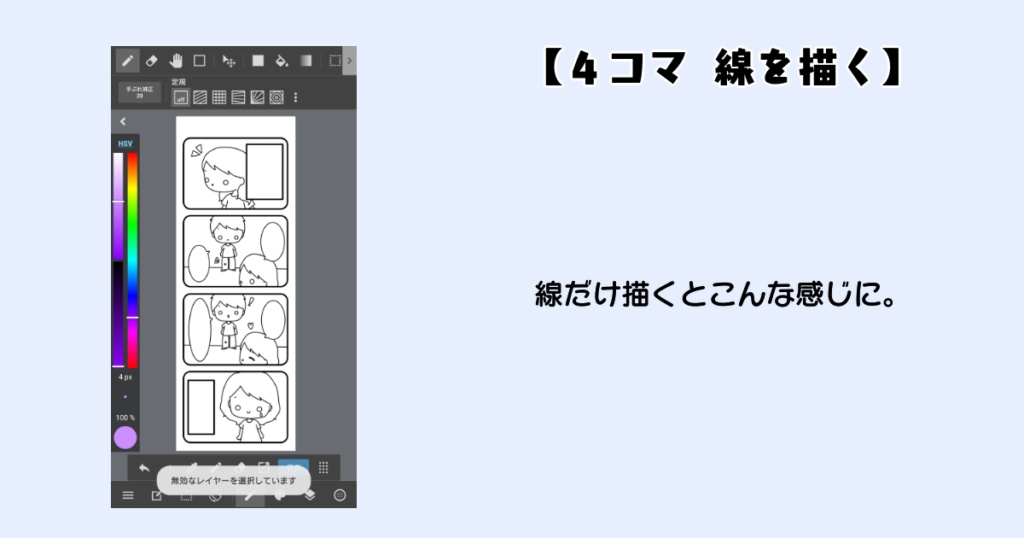
ペンの種類も沢山あり、お好みのペンを使います!
私は少しぼんやりした線にしたいので「エアブラシ」を使っています。
線の太さでイラストの印象もすごく変わります。
色入れ
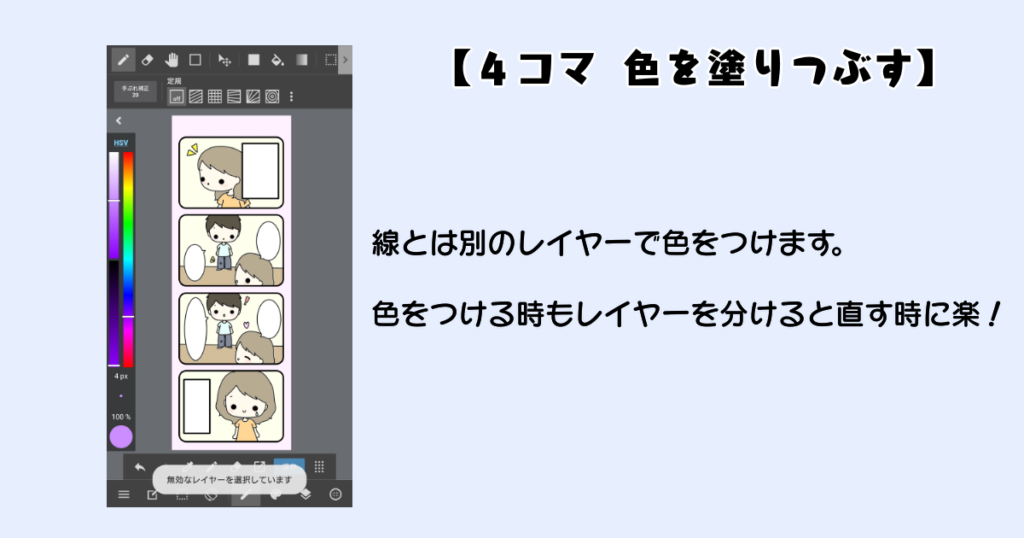
私はいつも「塗りつぶし」で色をつけています。
淡い色で色付けすると、柔らかい印象に♪
文字入れ

文字入れは上のツールバーにある「Aa」ボタンで簡単に、字体・サイズ・色などを変えてつけられます!
私はいつも線と色が終わってからつけています♪
これで私の4コマは完成です!
参考画像:「#32新しい服」
まとめ
今回は初心者の方に向けて「4コマ漫画」の描き方をご紹介していきました!
私が使っているのは
- スマホ
- メディバンペイント
- ワコムの板タブ
でした(∩´∀`)∩
おすすめの板タブは業界シェアNo1のWacom(ワコム)のこちらの商品!
液タブは板タブと同じWacom(ワコム)の商品がおすすめ☆
おすすめのアプリ「メディバンペイント」はこちらからダウンロード出来ます☆
みなさんもぜひお試しください♪
今回も最後まで読んでいただきありがとうございます!
ゆきちでしたっ♪





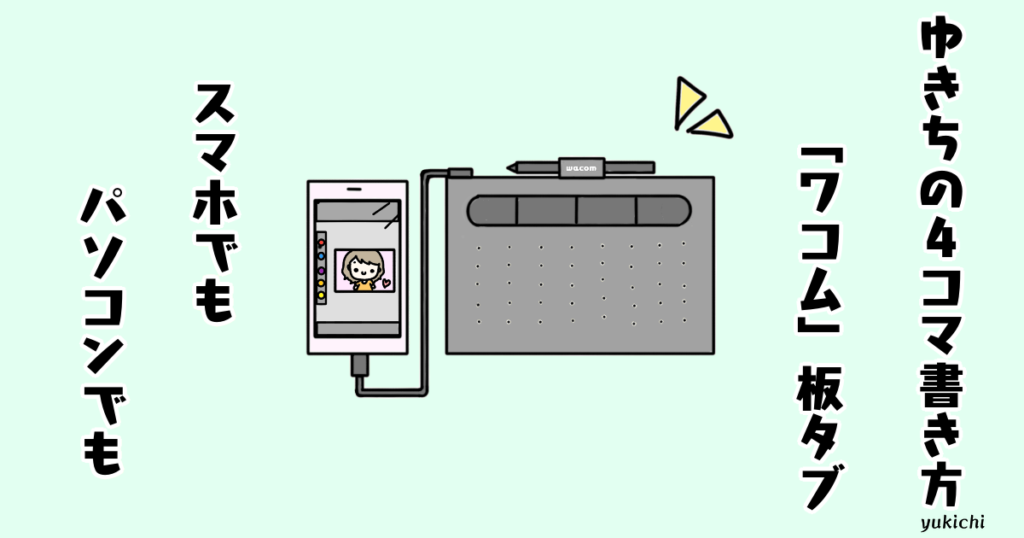



コメント